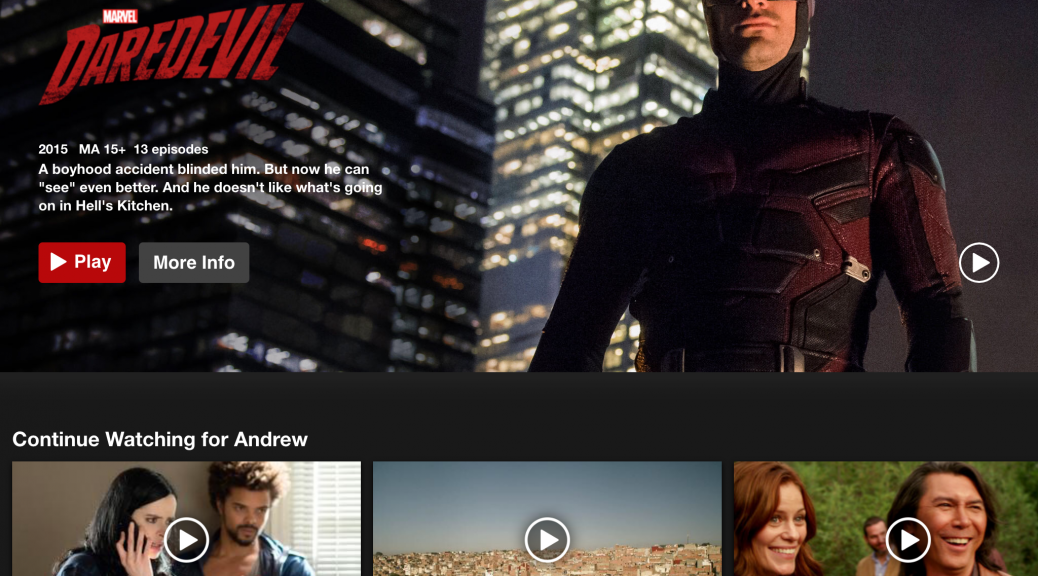I have been toying with my new iPad for just over a week now, and one of the features that I have been testing out extensively has been the Mail application.
Mail appears to have the same support in the iPad as it does on an iPhone. Supporting: MobileMe, Google Gmail, Microsoft Exchange, Yahoo! Mail, Hotmail, AOL and with IMAP and POP email systems.
Setting up a breeze, just enter in your name, email address and password and Mail will go out and try and configure the device for you, if it can’t or fails, or needs additional server information it will ask you for it and finish off setting it up.
I have my iPad successfully connected to a Google Apps account (same as gmail) and a Microsoft Exchange server.
The exchange server took more work to setup because I had to add the additional server settings, whereas the Google Apps account worked its self out straight away.
Emails are great to view, when in horizontal mode, the current folder that you are viewing appears on the left, while the email that your reading appears on the right hand side of the screen. When it comes to writing an email it appears as a pop over box over the top of the dual panel screen.
To test out the mail attachment support I sent myself a number of test emails from my laptop to my ipad. These included 2 different word documents (both 2007 format, one was fairly basic while the other had more formatting and pictures inserted into it), a excel workbook with multiple spread sheets, and a PDF. All files types opened without an issue and in some cases looked better on the iPad than on my laptop. One thing I noticed with the Word Documents were that they blend all the pages together and remove the white space, rather than just leaving it blank like the desktop version of Word does. The Apple iPad site lists the following files as supported for viewing:
Mail attachment Support
Viewable document types: .jpg, .tiff, .gif (images); .doc and .docx (Microsoft Word); .htm and .html (web pages); .key (Keynote); .numbers (Numbers); .pages (Pages); .pdf (Preview and Adobe Acrobat); .ppt and .pptx (Microsoft PowerPoint); .txt (text); .rtf (rich text format); .vcf (contact information); .xls and .xlsx (Microsoft Excel) (Source: http://www.apple.com/au/ipad/specs/)
Microsoft Exchange:
The calendar and contacts integrated beautifully with the calendar and contacts application on the iPad, with no known issues at this time. We shall see over the coming weeks how well this continues. A down side to note is that it won’t support any more than one exchange account on the iPad at any time. The alternative to this, is to use Outlook Web Access which works as well as it does in lite mode (such as when accessing it in firefox on a computer)
One issue I did run into is not being about to open eml (Forwarded emails from certain applications) on the iPad.
To wrap up, Mail on the iPad is great for when you’re away from your mail desktop/laptop or just want to quickly write an email/view an email. At this stage, I probably won’t be solely relying on it for my email, but rather leaving my email in the cloud and have the ability to access it when required.