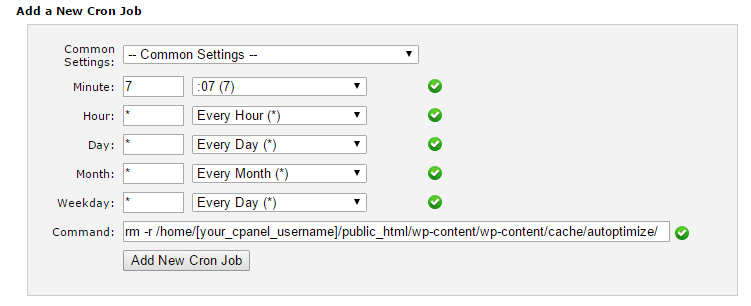There is always a risk involved in any upgrades, any of the following possibilities could happen:
1) WordPress doesn’t successfully complete the upgrade of the new files (maybe because of file permission issues) and corrupts your current Word Press install.
2) WordPress doesn’t successfully complete the upgrade any database changes and corrupts your Word Press install.
3) Upgrade to the new version of WordPress was successful, but due to plug-in conflicts your WordPress install is broken.
But there is also a risk involved when you walk outside of your house. So how do we manage the risk? The answer is simple, do a backup.
Before installing any update, WordPress recommends that you go read and apply tips from the Article “WordPress Backups”[http://codex.wordpress.org/WordPress_Backups] from the Codex, which gives a great list of resources of how to backup using multiple tools. But one of the methods that they left out was using the Cpanel backup that is built into most shared hosting services these days. This tutorial is going to cover how to do it.
The main reason for using the Cpanel Backup wizard is that it quickly allows you to restore the backup without needing to know anything technical. Just a simple follow the steps in the Backup Restore wizard.
Backing up your WordPress install with Cpanel:
Time to complete: About 20 minutes (depending on how quick your internet connection is/size of your blog).
Skill Level: Easy.
1). Login to your webhosts Cpanel and find the “Backup Wizard” Icon.

2). Select Backup under Backup and Restore.

3). As tempting as it may be to click on full backup for our purposes today we need to click on “Home Directory” under the Partial Backup (this allows the backup to be restored under Cpanel if required).

4) Click on the Home Directory button to download the backup. – The size of this will depend on how big your blog is/how much storage that you are using with your hosting account.

5) Once the download is complete, click on Go Back, so you are presented with the screen from step 3, then click on MySQL Databases.
6) Download the Database that corresponds to your WordPress install. This screen shot shows that I have 2 databases. One is for a Joomla install and one is for WordPress, since they were automatically installed in the Cpanel they have generic names such as “sample_wrdp1” which makes it easy to do this.

7) Once you have everything downloaded, log into your WordPress Admin. Along the top there should be an alert that WordPress 3.x.x is available! Please update now. Click to update.

8) WordPress then asks if you want to update automatically (easy option) or download the update to upload later (harder, but works on more hosts). I chose to update automatically.
9) WordPress will then perform the update and let you know when it’s finished.

10) The first thing I noticed after the update was a new fresh Admin Theme.

11) Now check out your blog to make sure things are still working, also check to see if your plugins are working or if any need updates.
Photo: Thanks to zephyrance via Flickr